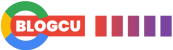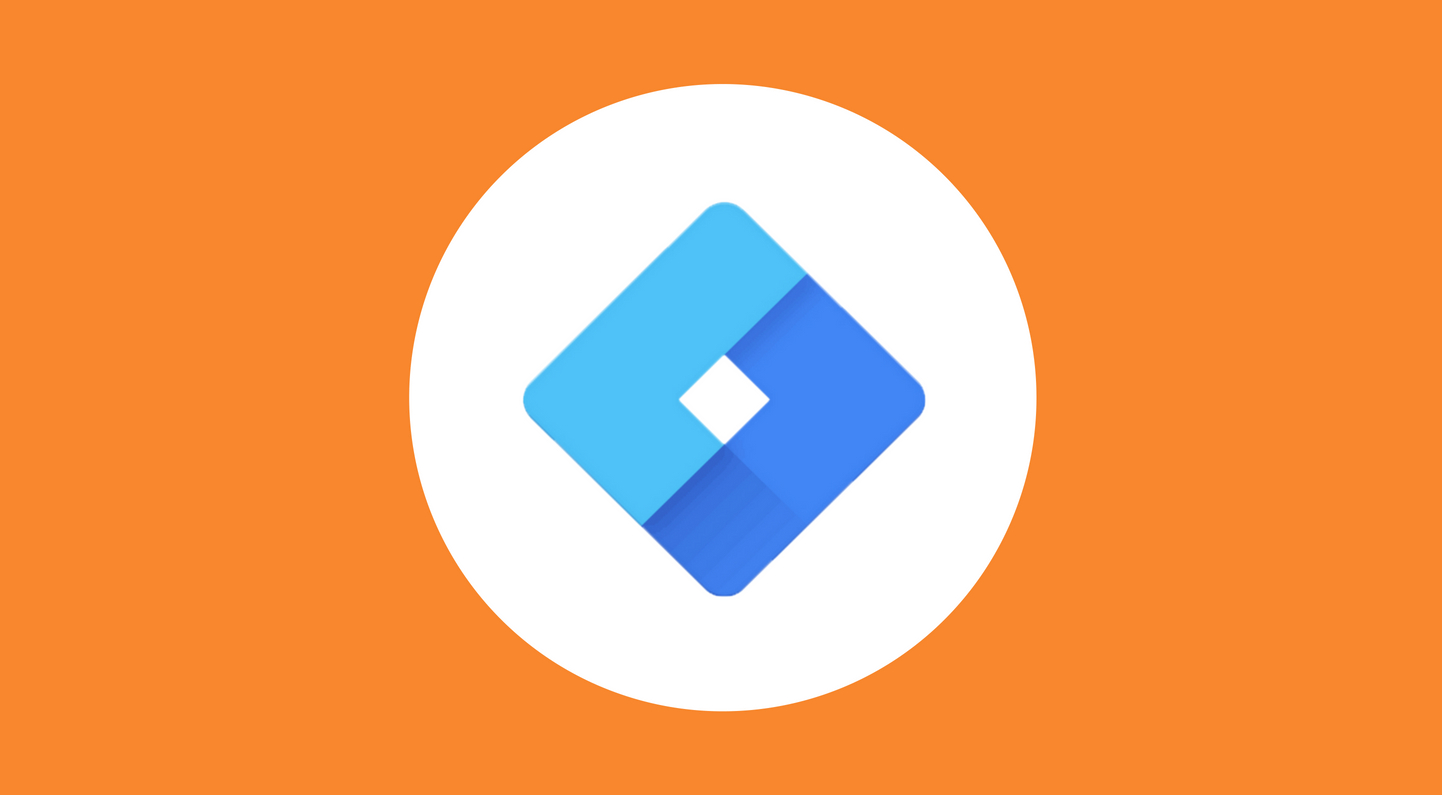Google Tag Manager, SEO halk tarafından kolayca benimsenebilecek bir araçtır. Tüm terminolojinin öğrenme eğrisini ve ilk kurulumu geçtikten sonra, görünürlüğünüzü artırabilecek bazı kritik öğeleri açılış sayfalarınıza uygulamak için artık bir geliştiriciyi rahatsız etmek zorunda kalmayacaksınız.
Google Tag Manager nedir?
Google, Etiket yöneticisini şöyle tanımlar:
“Sitenizdeki etiketleri (izleme ve pazarlama optimizasyonu JavaScript etiketleri gibi) yönetmek için Google Etiket Yöneticisi’ni kullanın. Site kodunuzu düzenlemeden Google Ads, Google Analytics, Floodlight ve Google dışı etiketler eklemek ve güncellemek için GTM kullanıcı arabirimini kullanırsınız. Bu, hataları azaltır ve etiketleri sitenizde hızlı bir şekilde dağıtmanıza olanak tanır.”
Ve hepsi bu kadar. Etiketleri sitenize hızlı bir şekilde dağıtmanın bir yoludur. Hataların azaltılması, herhangi bir uygulamayı hızlı bir şekilde test edip geri alabilmenizden gelir. Sitenizi kırmak da çok zor. Etiket Yöneticisi – yine de bir dene ve nasıl bindiğini bana bildir.
Google Etiket Yöneticisi’ne Ayarlama
1. https://tagmanager.google.com/’ya gidin
Bunu ileride kullanmak için yer imlerine göre işaretlesem iyi olur.
2. Bir Gmail hesabında oturum açın.
Tercihen web sitenizle ilişkili bir hesapla.
3.Hesap Oluşturma
GTM’yi daha önce hiç kullanmadıysanız şu panoyla karşılanırsınız:
Hesap Oluştur’a tıklayın.
4. Web Sitenizin Ayrıntılarını Girin
İlk olarak, şirket adınızı hesap adınız olarak girin, ardından ülkenizi seçin. Verilerinizi Google ile paylaşmaktan çekinmeyin.

Ardından, web sitenizin URL’sini kapsayıcı adına girin, http:// veya https:// gerekmez. Seçmek Web altında ‘Kapsayıcı nerede kullanılır ve oluştur’u tıklatın. Ve tüm hüküm ve koşulları kabul edin. (İsterseniz)

4. Google Tag Manager’ı yükleme
Yukarıdakiler yapıldıktan sonra, web sitenizin arka ucuna girmesi gereken kodu içeren bir açılır pencere ile karşılanmalısınız.

Bu karmaşık görünebilir ve muhtemelen sitenizdeki her sayfaya yüklemek için tam erişime sahip bir web geliştiricisine ihtiyacınız olacaktır. Ancak, WordPress kullandığınızı varsayarsak, elinizde bir web geliştiricisi yok, o zaman DuracellTomi’nin WordPress için Google Tag Manager’ı adı verilen hızlı ve kolay bir eklenti şeklinde bir çözüm var. Yüklendikten sonra tek yapmanız gereken eklentiye gitmek ve GTM panosunda bulabileceğiniz benzersiz Google Tag Manager kimliğinizi eklemektir. Web sitesi yapınıza bağlı olarak farklılık gösterecek uygun kapsayıcı kodu yerleşimini seçin ve hepsi bu kadar.

5. Google Tag Manager’ı Test Etmek Doğru Çalışıyor
Google Tag Manager’ın web sitenize doğru yüklenmiş olup olmadığını kontrol etmenin iki kolay yolu vardır. Birincisi, Google Chrome kullanıyorsanız Etiket Yardımcısı adlı tarayıcı uzantısını yükleyin. Yüklendikten sonra, web sitenize gidin ve uzantının simgesine tıklayın, açılır yer doğru yüklenmişse aşağıdaki gibi görünmelidir. Eğer değilse, kırmızı çatık kaşlı bir yüz elde edersiniz, bu olduysa web geliştiricinizle iletişime geçmek en iyisidir.

Kontrol etmenin diğer yolu, GTM panonuza gitmek ve önizlemeye tıklamaktır. Web sitenize geri dönün ve doğru yüklenmişse açılış sayfanızın altbilgisinde bir Etiket Yöneticisi Hata Ayıklayıcısı görmeniz gerekir. Merak etme, bunu sadece sen görebilirsin ve bir etiketin ateşlenip ateşlenmediğini görebilirsin, ama bu konuya geç kalacağız.

Google Tag Manager Terminolojisi
Her şeyi ayarladıktan sonra, bundan sonra ne yapacağınız veya bazı terimlerin ne olacağı konusunda kafanız karışabilir.
- Etiketler sayfanıza eklemek istediğiniz kod parçacıklarıdır.
- Tetikleyiciler etiketin nerede ve ne zaman ateş etmesini istediğinizdir.
- Değişken web sitenizden ayıklamak istediğiniz bir Değer veya Öğedir.
1.GTM Üzerinden Şema Ekleme
Şema veya Yapılandırılmış Veriler basit terimlerle, arama motoru botlarının kolayca anlaması için bir sayfa veya web sitesindeki bilgileri derlemenin bir yoludur. Arama motorlarına ne kadar çok bilgi sağlayabilirseniz, içeriğinizin ne hakkında olduğunu doğru bir şekilde anlamak o kadar kolay olacaktır. Web sitenize ekleyebileceğiniz bir dizi farklı Yapılandırılmış Veri vardır. Bunların hepsini Schema’nun resmi sitesinde bulabilirsiniz. Oldukça yaygın olan bir avuç Şema seçtim ve bunları statik biçimlendirme ve dinamik olarak oluşturulan biçimlendirme olmak üzere iki bölüme ayırdım.
Kolay Statik biçimlendirme
Bu, tüm işiniz bir kopyala yapıştır işi olduğu için uygulayabileceğiniz en basit biçimlendirme türüdür. Örneğin, Fifteen’in sitesindeki LocalBusiness Şeması İşaretleması:
Karmaşık görünüyor, değil mi? Oldukça basit ve şirket olarak Fifteen ve iki alternatif iki adresi hakkında bilgi. Ancak, endişelenmeyin, çevrimiçi olarak ücretsiz olarak kullanılabilen birkaç araç kullanarak bunu oluşturabilirsiniz. Şema İşaretleme Oluşturucusu (JSON-LD) ortak Şema İşaretlemeyi oluşturmanıza yardımcı olabilir, tek yapmanız gereken kutulara doğru bilgileri girmektir ve Şemayı dinamik olarak oluşturur. Bu araçla ilgili en iyi şey, Oluşturduğunuz herhangi bir İşaretlemiş’i Google’ın Yapılandırılmış Veri Test Aracı aracılığıyla doğrulayabilirsiniz.Bu, İşaretlemenin geçerli olup olmadığını size söyleyecektir.

İstediğiniz geçerli Şema İşaretlemesini alır almaz Etiket Yöneticisi’ne gidin. Tıklayın Etiketler ve sonra Yeni. Etiketin adının benzersiz bir şey olduğundan emin olun, böylece bunun daha sonra ne olduğunu anlamak kolaydır.

Tıklayın Etiket Yapılandırması sonra Özel HTML.

Şimdi, Şema İşaretlemenizi kopyalayıp kutuya yapıştırın.

Sonraki tıklama içinde Tetikleme kutu. İşaretlemenin yerleştirilmesini istediğiniz açılış sayfasını veya sayfaları burada anlayacaksınız. Bu örnekte, Yerel İş Şeması’nı kullanıyoruz, bu nedenle bunu tüm açılış sayfalarında ateşlemek isteyeceğiz, bu nedenle Tüm Sayfalar.

Şimdi, tüm bu kutuları ve ana GTM panosuna tıklayın. Gönder tuşuna basmadan önce, GTM Debug’da etiketin gerçekten uygun sayfada ateş olup olmadığını kontrol edelim. Önizleme’ye bastı ve ardından web sitenize gidin. Hata ayıklayıcıda, Etiketin ateş kov olduğunu görmelisiniz.

Şema İşaretlemeyi yalnızca belirli sayfalarda tetiklemeniz gerekiyorsa, tek yapmanız gereken yeni bir tetikleyici oluşturmaktır. Belirli bir sayfa grubunda veya belirli bir sayfada tetikleyebilirsiniz. Örneğin, olay şeması uyguluyorsanız, yalnızca belirli bir olay sayfasında tetiklemesini istersiniz. Bunu yapmak için, ana panodaki Tetikleyiciler’e gidin ve Yeni’yi tıklatın. Tetikleyicinize belirli bir şey adlandırın, sonra bir tetikleyici türü seçin ve sayfa görünümüne tıklayın.

“Bu Tetik Ateşi Aç” altında “Bazı Sayfa Görünümleri”ne tıklayın, ardından temel olarak ana etki alanlarınızın dışındaki URL olan sayfa yolunu girin. Bu daha sonra yalnızca belirli bir sayfada ateş etmelidir, bunu üzerinden test etmeyi unutmayın. GTM’nin hata ayıklayıcısı.

Tüm Şema İşaretlemenizi sıraladıktan sonra, ana panoda gönder düğmesine basın. Sizden bir sürüm adı ve sürüm açıklaması istenir. Şahsen, bunları mümkün olduğunca açıklayıcı hale getirirdim, böylece daha sonraki bir tarihte biri gelirse neler olduğunu tam olarak bilirler.

Google Tag Manager ilk başta karmaşık görünebilir, ancak biraz pratikle önemli bir pazarlama aracı haline gelebilir. Ekibimiz, Google Tag Manager ve diğer SEO araçlarıyla çalışırken deneyimlidir. SEO’nuz veya dijital pazarlamanız için yardım istiyorsanız, potansiyelinizi fark etmenize yardımcı olacağız.